Tips Praktis Membuat Website dengan Joomla Terbaru
jasa pembuatan website terbaik - Pada tutorial ini diterangkan langkah untuk langkah cara meng-install Joomla pada computer lokal. Aplikasi yang dipakai agar bisa menggerakkan aplikasi ini yaitu XAMPP di system operasi Windows. Versus Joomla yang dipakai pada tutorial ini yaitu Joomla 3. 6.
1. Buka Website joomla. org
Silakan ikuti pentunjuk pada tutorial ini, buka Website Resmi Joomla. Lalu juga akan keluar penampilan seperti gambar diatas, kamu dapat beberapa saksikan dahulu demo maupun menelusuri semua info pada website joomla itu untuk lebih mengetahui joomla. Tetapi kembali sekali lagi pada artikel ini kita konsentrasi mengulas mengenai instalasi joomla paling baru, karena paling baru jadi kita segera saja click tombol " unduh " di bagian sudut kanan website.
2. Extract Hasil Download
Letakkan hasil ekstraksi file-file kedalam folder " htdocs ", dan buat satu folder dengan nama website yang kamu inginkan. Bila di sini saya berikan nama " latihanjoomla ". Pada contoh di sini saya memakai xampp untuk webservice apachenya, untuk windows terkecuali xamp dapat pula memakai Wamp. Kamu pemakai wamp tentu tahu di mana meletakan file, yakni di folder " www ".
3. Aktifkan Apache dan MySQL
Mengapa kita perlu aktifkan apache dan mysql ini? hal semacam ini berkaitan dengan buka website yang kita buat kelak dengan off line dan database yang dipakai memakai MySql, untuk pemakai wamp silakan aktifkan all services.
4. Konfigurasi Utama
Setelah aktifkan apache dan mysql, buka browser yang paling disayangi kamu lalu ketikan " localhost/latihanjoomla " pada address bar. Karena ingat waktu awal saya meletakkan file-file di folder " latihanjoomla ". Jadi cocokkan nama cara menyebut dengan nama folder yang kalian buat di htdocs barusan, untuk yang pertama kalinya belajar saya lebih merekomendasikan untuk ikuti semua tutorial ini sesuai sama beberapa nama yang saya pakai agar meminimalkan terjadinya error.
Pilih bhs dan isi semua form yang ditunjukan pada konfigurasi utama. Keterangan :
- Nama website, isikan sesuai sama nama website yang diinginkan. Contoh pada tutorial ini ingin buat website pemerintahan, nama situsnya saya isi " situs pemerintahan " atau sesuai sama brand kamu.
- Gambaran, keterangan singkat tentang website yang dibuat.
- Padamkan website, drag pilihan ke " tidak " agar website dapat diindex oleh pencarian google.
- E-mail admin, input e-mail yang dipakai jadi jati diri admin.
- Nama pemakai admin, dalam kata yang lain yakni username, dipakai untuk melakukan login mengelola halaman admin.
- Sandi Admin, input password yang dipakai untuk login halaman admin.
- Konfirmasi sandi admin, konfirmasi ulang samakan dengan password yang telah di isi di atasnya.
- Kemudian click " selanjutnya " (dalam pilihan bhs Indonesia).
Lalu keluar penampilan konfigurasi database seperti gambar diatas, isi form-form yang diperlukan dan harus di isi untuk form yang memiliki lambang (*).
Keterangan :
- Type database, pakai mysqli untuk database saat ini.
- Nama Host, ketikan localhost.
- Nama Pemakai, nama pemakai di sini sesuai sama nama pemakai di phpmyadmin, defaultnya memakai nama " root ".
- Sandi, dengan default sandi kosong, sandi di sini juga sama memakai sandi di phpmyadmin. Bila tidak sempat merasa ganti sandi apa pun di phpmyadmin, tinggalkan kosong saja.
- Nama database, beri nama database sesuai sama apa yang diinginkan.
- Awalan tabel, atau dalam arti familiarnya bernama " prefix ". Imbuhan depan dalam pemberian nama tabel, dan itu semua telah digenerate automatis oleh joomla.
Pilihlah sesuai keperluan, joomla juga akan memberika sample data sesuai sama pilihan. Agar tidak kosong-kosong banget saya memilih " contoh data situs (blog) ", untuk mempermudah pemakai pertama kalinya ketika kelak juga akan memakai halaman admin.
7. Loading Instalasi
Tunggulah sampai sistem instalasi usai.
Lihat juga : jasa pembuatan website di papua
8. Instalasi Berhasil
Setelah instalasi berhasil maka juga akan dipertunjukkan User Interface seperti pada penampilan diatas. Beberapa langkah yang perlu dilakukan yakni :
- Hapus direktori pemasangan, harus dilakukan agar instalasi betul-betul berhasil dan tidak melakukan instalasi sekali lagi.
- Click " Website " untuk menghadirkan website, dan " Adiministrasi " untuk menghadirkan halaman admin.

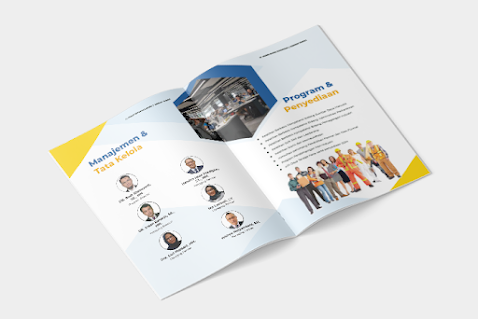

Komentar
Posting Komentar